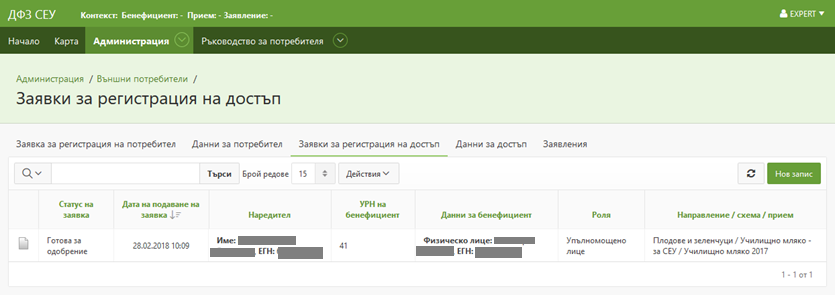
След натискане на бутона „Заявки за регистрация на достъп“ от лентата с бутони се отваря страница „Заявки за регистрация на достъп“ (фиг.46). Страницата съдържа справка на заявки за достъп на избрания потребител, секция за постоянните данни на бенефициента и секция за променливите данни (данни за адреси, данни за контакти).
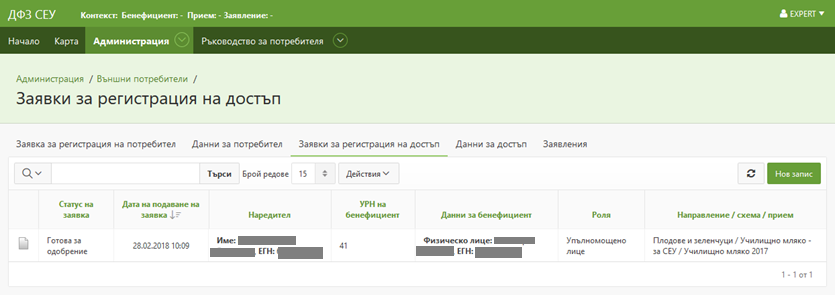
Фиг. 46 Страница „Заявки за регистрация на достъп“
За създаване на нов запис се избира бутона „Нов запис“. Отваря се прозорец за въвеждане на необходимите данни (фиг.47). Задължителни са полетата означени със знак „*“. Избира се бутона „Създай“ за създаване на нов запис или бутона „Отказ“ за затваряне на прозореца без да се запазват промените.
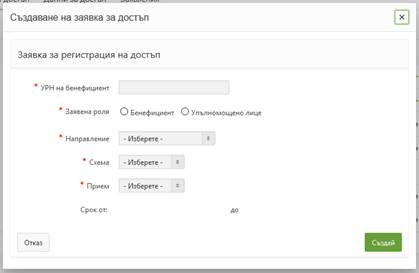
Фиг. 47 Прозорец за създаване на нов запис
За подробна информация за конкретна заявка се натиска иконата
-  . Отваря се страница „Детайли
за заявка за регистрация на достъп“ (фиг.48). Страницата е съдържа информация за
потребителя – три имена / потребителско име, който е подал заявката, както
и няколко секции – „Свързани УРН с УРН на бенефициент“, „Заявка за
регистрация на достъп“ , „Данни за пълномощно“.
. Отваря се страница „Детайли
за заявка за регистрация на достъп“ (фиг.48). Страницата е съдържа информация за
потребителя – три имена / потребителско име, който е подал заявката, както
и няколко секции – „Свързани УРН с УРН на бенефициент“, „Заявка за
регистрация на достъп“ , „Данни за пълномощно“.
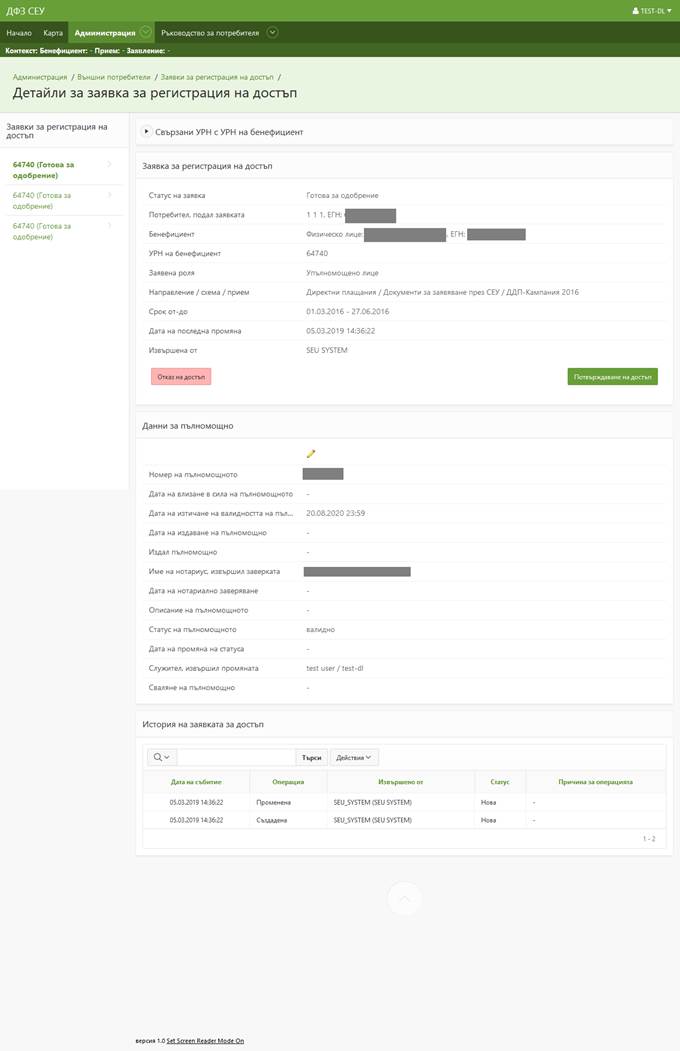
Фиг. 48 Страница „Детайли за заявка за регистрация на достъп“
Секция „Свързани УРН с УРН на бенефициент“ извежда структура на свързаните УРН на физически / юридически лица, имащи връзка с текущото УРН, след промяна / разделяне / придобиване на юридически лица и на ЕГН на физически лица.
Секция „Заявка за регистрация на достъп“ (фиг.49) извежда данните на избраната заявка.
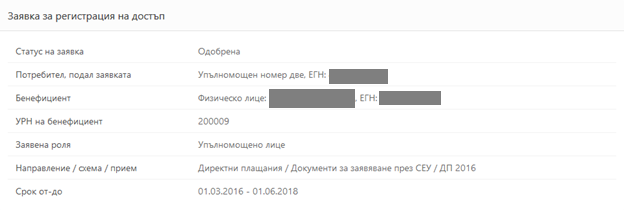
Фиг. 49 Секция „Заявка за регистрация на достъп“
Ако статуса за заявката има стойност - „Готова за одобрение“, в секцията се появяват 3 бутона – „Отказ на достъп“, „Проверка с RegiX“, „Потвърждаване на достъп“ (фиг.50).
Заявка за регистрация на достъп може да бъде одобрена или отхвърлена само когато заявката за регистрация на потребителят, подал заявката, е одобрена („Заявка за регистрация на потребител“).
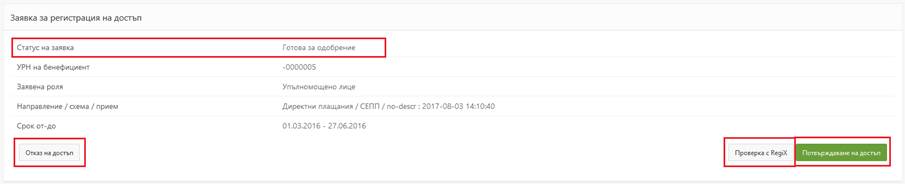
Фиг. 50 Секция „Заявка за регистрация на достъп“ – бенефициент

Фиг. 51 Секция „Заявка за регистрация на достъп“ – упълномощено лице
В зависимост от предоставените документи, длъжностно лице, може да откаже или потвърди избраната заявка за регистрация на достъп, съответно с бутоните – „Отказ на достъп“ или „Потвърждаване на достъп“.
При натискане на бутона „Проверка с RegiX“ излиза прозорец (фиг.52) за проверка на ЕГН / ЕИК от документи за заявка за регистрация на достъп. В зависимост от типа на заявката се избира проверка по ЕГН или по ЕИК, въвежда се съответната стойност от полученото пълномощно и се натиска бутона „Проверка“, който праща заявка към услугите на RegiX. След извършване на заявката се появява полето с отговор от RegiX – „Отговор“, което показва дали лицето с това ЕГН / ЕИК е валидно.
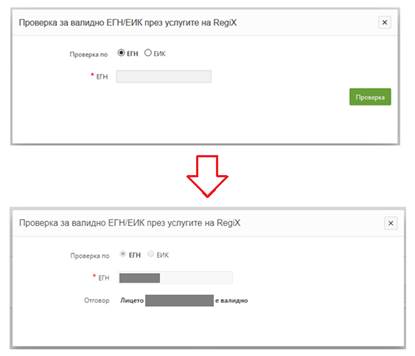
Фиг. 52 Прозорец за пореверка с RegiX
Секция „Данни за пълномощно“ (фиг.53) извежда информация за пълномощно към избраната заявка, ако има въведено такова. Ако няма пълномощно към дадена заявка, се появява бутон – „Добави пълномощно“.
Пълномощно може да бъде добавено, само когато заявката е в статус – „Одобрена“.
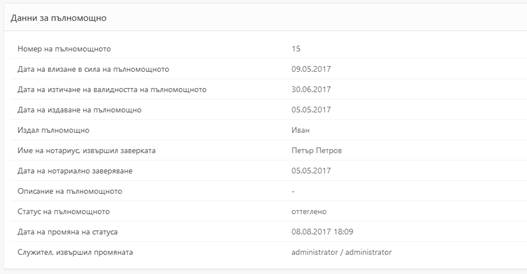

Фиг. 53 Секция „Данни за пълномощно“
При натискане на бутона „Добави пълномощно“ се отваря прозорец за въвеждане на необходимите данни (фиг.54). Избира се бутона „Създай“ за създаване на нов запис или бутона „Отказ“ за затваряне на прозореца без да се запазват промените.
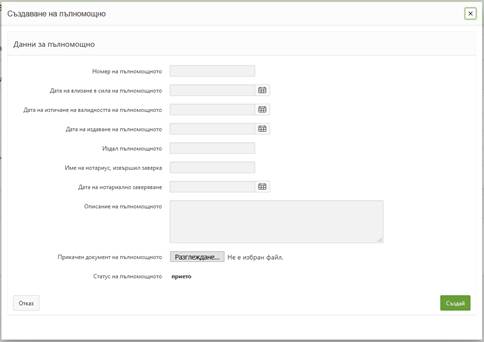
Фиг. 54 Прозорец за добавяне на пълномощно към заявка за регистрация на достъп
Секция „Заявки за регистрация на достъп“ съдържа линкове към всички заявки за по-бързо преминаване между отделните заявки.