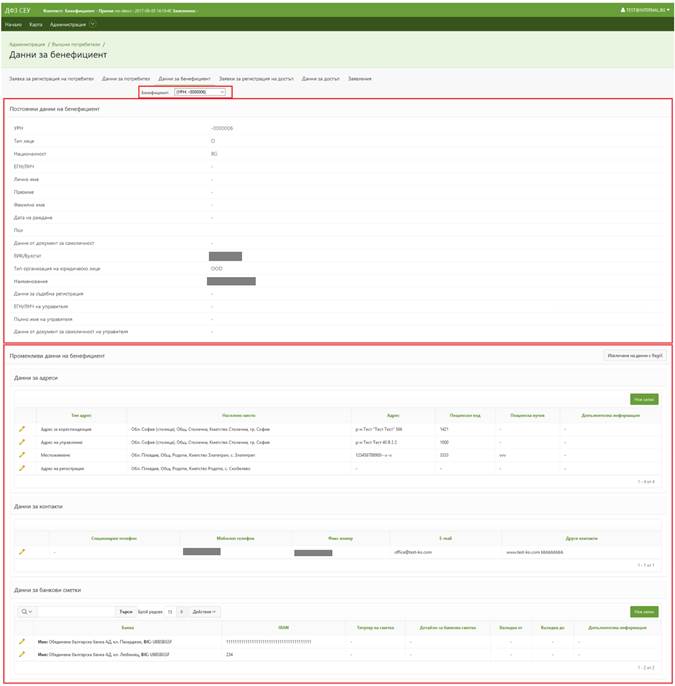
Бутона „Данни за бенефициент“ от лентата с бутони се появява само когато потребителя има връзка за достъп с роля бенефициент.
След натискане на бутона „Данни за бенефициент“ от лентата с бутони се отваря страница „Данни за бенефициент“ (фиг.36). Страницата съдържа поле за избор на бенефициент – „Бенефициент:“
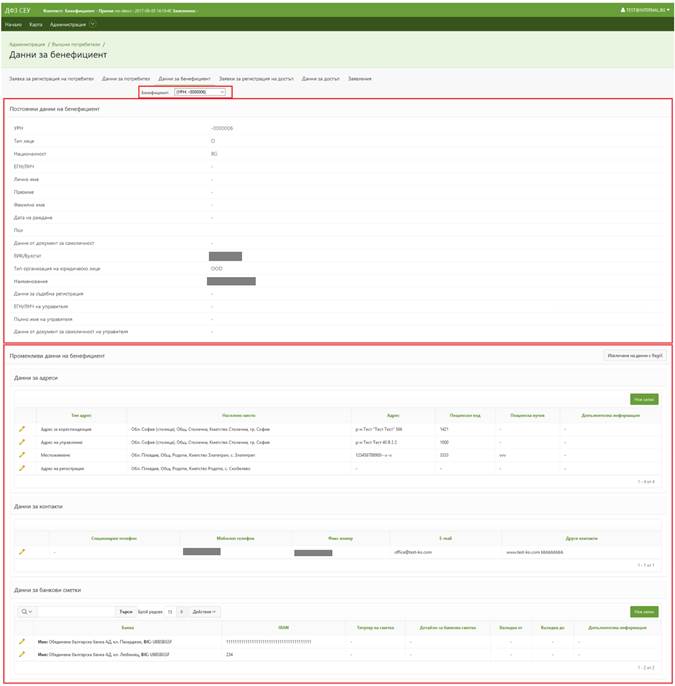
Фиг. 36 Страница „Данни за бенефициент“
Секция „Постоянни данни на бенефициент“ съдържа информация за постоянните данни на избрания бенефициент. Те не могат да бъдат редактирани.
Секция „Променливи данни на бенефициент“ (фиг.37) съдържа 3 подсекции – за адреси, за контакти и за банкови сметки. В секцията също има и бутон „Извличане на данни с RegiX“. Данните в тази секция са променливи и могат да бъдат променяни от длъжностно лице по заявка на бенефициент. След промяната данните се означават, като готови за синхронизация с ИСАК.
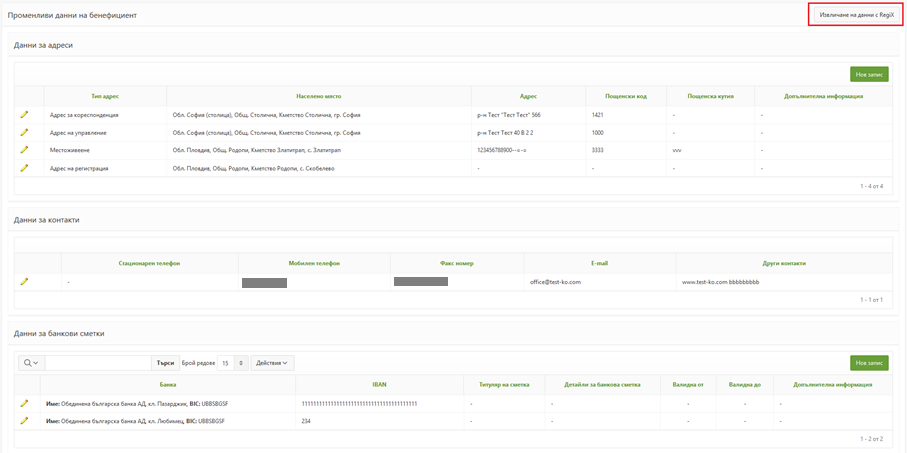
Фиг. 37 Секция „Променливи данни“
В зависимост от типа на бенефициента – физическо лице / юридическо лице, услугата проверява и извлича различни типове данни. При натискане на бутона се отваря прозорец „Извличане на данни по ЕГН / ЕИК през услугите на RegiX“.
При проверка на физическо лице в горната част на прозореца (фиг.38) се намира ЕГН. В лявата част са текущите данни на бенефициента – адрес на местоживеене и постоянен адрес. В дясната част на прозореца се намират извлечените данни от RegiX. Както е описано в полетата за населено място – ако полето е празно се избира посоченото в „Детайли за населено място“. След попълване на задължителните полета, по искане на потребителя, данните могат да се обновят с натискане на бутона „Обновяване на данните“.
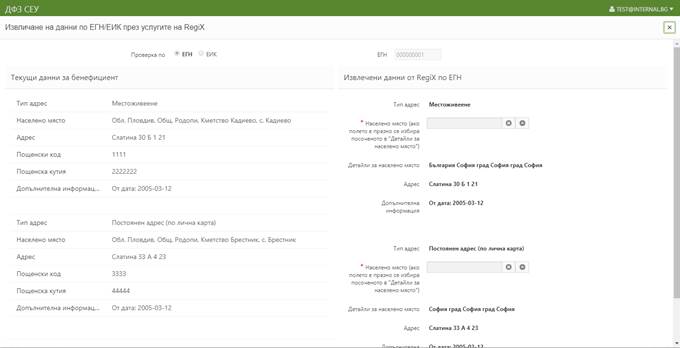
Фиг. 38 Прозорец „Извличане на данни по ЕГН / ЕИК през услугите на RegiX“ – физическо лице
При проверка на юридическо лице, след отварянето на диалоговия прозорец (фиг.39) в горната част се намира ЕИК на юридическото лице. В лявата част са текущите данни на бенефициента – адрес на кореспонденция, адрес на управление и контакти. В дясната част на прозореца се намират извлечените данни от RegiX. След попълване на задължителните полета, по искане на потребителя, данните могат да се обновят с натискане на бутона „Обновяване на данните“.

Фиг. 39 Прозорец „Извличане на данни по ЕГН / ЕИК през услугите на RegiX“ – юридическо лице
Подсекция „Данни за адреси“ съдържа справка с наличните адреси на бенефициента. За създаване на нов адрес се избира бутона „Нов запис“ от подсекция „Данни за адреси“. Отваря се прозорец за въвеждане на необходимите данни – тип адрес, населено място, адрес, пощенски код, пощенска кутия, допълнителна информация (фиг.40). Задължителни са полетата означени със знак „*“. Избира се бутона „Създай“ за създаване на нов запис или бутона „Отказ“ за затваряне на прозореца без да се запазват промените.
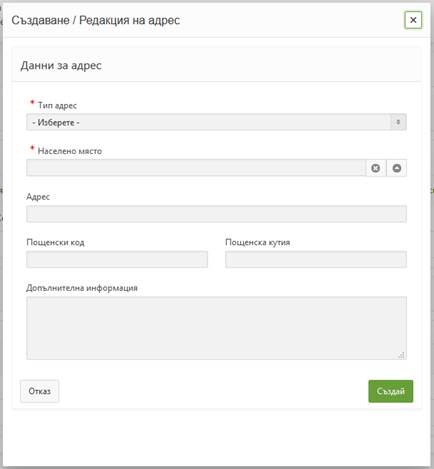
Фиг. 40 Прозорец за създаване на нов запис
За редактиране на вече съществуващ адрес се натиска иконата –
 от подсекция „Данни за
адреси“. Отваря се прозорец за редакция (фиг.41). След въвеждане на необходимите
промени се натиска бутона „Запази промените“ за запазване на направените
промени, бутона „Отказ“ за затваряне на прозореца без да се запазват промените
или бутона „Изтрий“ за изтриване избрания запис.
от подсекция „Данни за
адреси“. Отваря се прозорец за редакция (фиг.41). След въвеждане на необходимите
промени се натиска бутона „Запази промените“ за запазване на направените
промени, бутона „Отказ“ за затваряне на прозореца без да се запазват промените
или бутона „Изтрий“ за изтриване избрания запис.
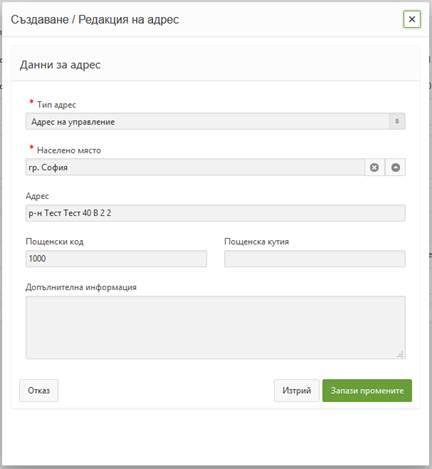
Фиг. 41 2Прозорец за редактиране или изтриване на вече съществуващ запис
Подсекция „Данни за контакти“ съдържа справка с наличните контакти на бенефициента. В тази секция може да има само един запис за контакти. Ако вече съществува такъв, бутон „Нов запис“ не се показва.
За създаване на нов запис се избира бутона „Нов запис“ от подсекция „Данни за контакти“. Отваря се прозорец за въвеждане на необходимите данни – стационарен телефон, мобилен телефон, факс номер, E-mail, други контакти. (фиг.42). Задължителни са полетата означени със знак „*“. Избира се бутона „Създай“ за създаване на нов запис или бутона „Отказ“ за затваряне на прозореца без да се запазват промените.
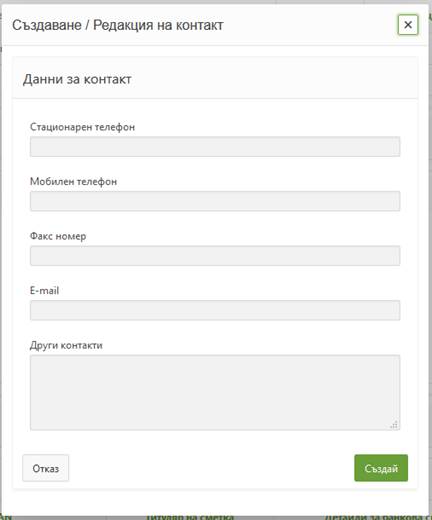
Фиг. 42 Прозорец за създаване на нов запис
За редактиране на контакти се натиска иконата –  от подсекция „Данни за контакти“.
Отваря се прозорец за редакция (фиг.43). След въвеждане на необходимите промени
се натиска бутона „Запази промените“ за запазване на направените промени, бутона
„Отказ“ за затваряне на прозореца без да се запазват промените или бутона
„Изтрий“ за изтриване избрания запис.
от подсекция „Данни за контакти“.
Отваря се прозорец за редакция (фиг.43). След въвеждане на необходимите промени
се натиска бутона „Запази промените“ за запазване на направените промени, бутона
„Отказ“ за затваряне на прозореца без да се запазват промените или бутона
„Изтрий“ за изтриване избрания запис.
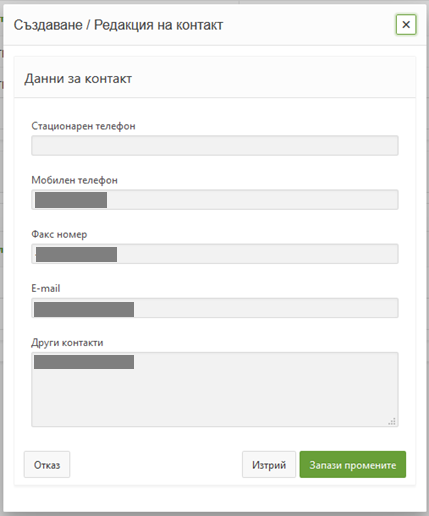
Фиг. 43 Прозорец за редактиране или изтриване на вече съществуващ запис
Подсекция „Данни за банкови сметки“ съдържа справка с наличните банкови сметки на бенефициента.
За създаване на нов запис се избира бутона „Нов запис“ от подсекция „Данни за банкови сметки“. Отваря се прозорец за въвеждане на необходимите данни – банка, IBAN, титуляр на сметката, детайли за сметката, валидност и допълнителна информация (фиг.44). Задължителни са полетата означени със знак „*“. Избира се бутона „Създай“ за създаване на нов запис или бутона „Отказ“ за затваряне на прозореца без да се запазват промените.
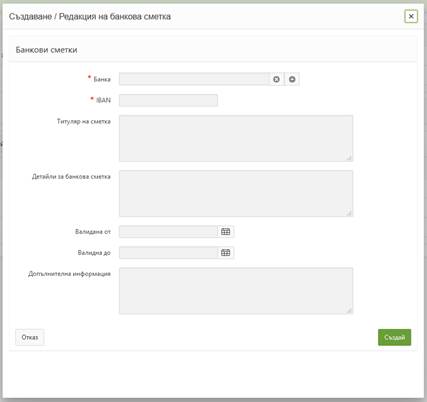
Фиг. 44 Прозорец за създаване на нов запис
За редактиране на вече съществуващ адрес се натиска иконата –
 от подсекция „Данни за
банкови сметки“. Отваря се прозорец за редакция (фиг.45). След въвеждане на
необходимите промени се натиска бутона „Запази промените“ за запазване на
направените промени, бутона „Отказ“ за затваряне на прозореца без да се запазват
промените или бутона „Изтрий“ за изтриване избрания запис.
от подсекция „Данни за
банкови сметки“. Отваря се прозорец за редакция (фиг.45). След въвеждане на
необходимите промени се натиска бутона „Запази промените“ за запазване на
направените промени, бутона „Отказ“ за затваряне на прозореца без да се запазват
промените или бутона „Изтрий“ за изтриване избрания запис.
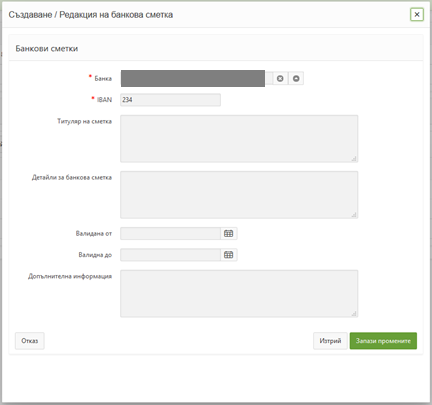
Фиг. 45 Прозорец за редактиране или изтриване на вече съществуващ запис