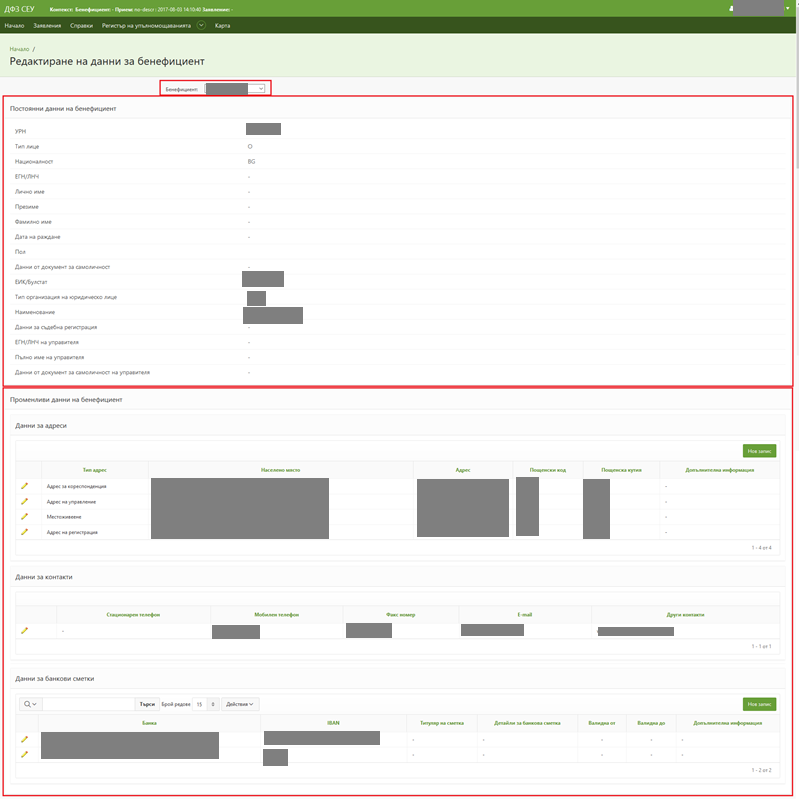
Потребител с роля бенефициент може да достъпи за преглед и редакция данните за бенефициент като избере опция „Редактиране на данни за бенефициент“ от падащото меню. Отваря се страница „“ (фиг.30).
Страницата съдържа поле за избор на бенефициент – „Бенефициент:“
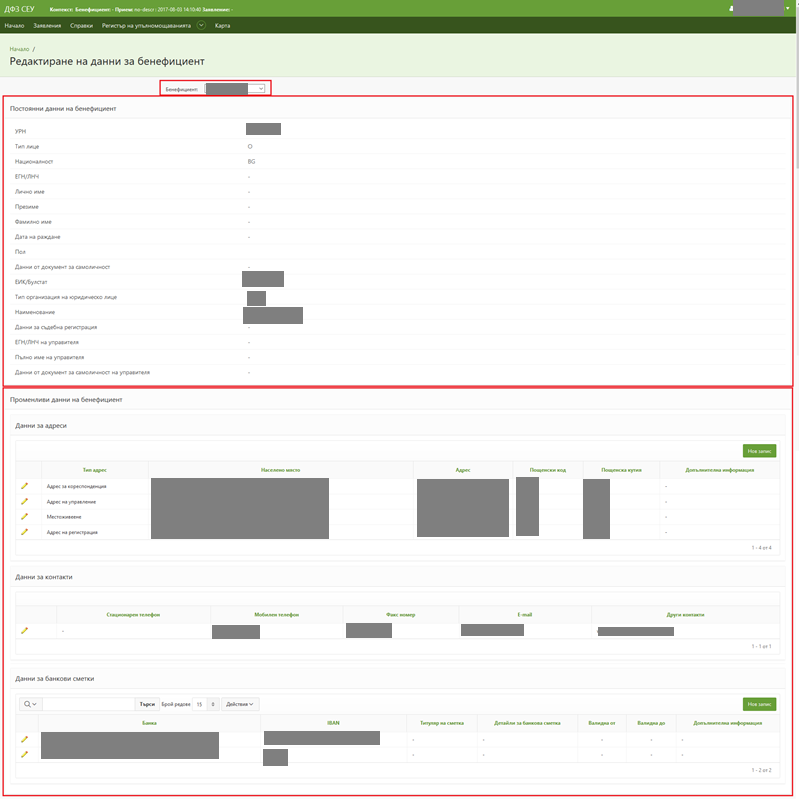
Фиг. 30 Страница „Редактиране на данни за бенефициент“
Секция „Постоянни данни на бенефициент“ съдържа информация за постоянните данни на избрания бенефициент. Те не могат да бъдат редактирани.
Секция „Променливи данни на бенефициент“ (фиг.31) съдържа 3 подсекции – за адреси, за контакти и за банкови сметки. Данните в тази секция са променливи и могат да бъдат променяни от потребител, с роля бенефициент.
При промяна на всеки тип данни – за адреси, за контакти и за банкови сметки, системата прави автоматична проверка за наличие на приложим КЕП. Ако системата не намери КЕП или няма приложим КЕП, данните не могат да бъдат променени.
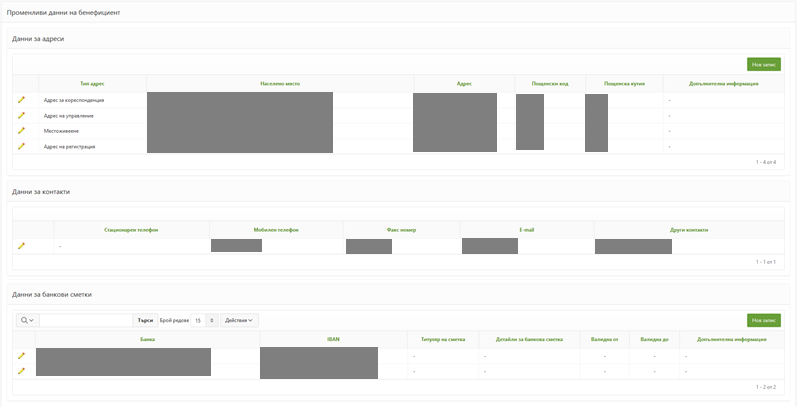
Фиг. 31 Секция „Променливи данни“
Подсекция „Данни за адреси“ съдържа справка с наличните адреси на бенефициента. За създаване на нов адрес се избира бутона „Нов запис“ от подсекция „Данни за адреси“. Отваря се прозорец за въвеждане на необходимите данни – тип адрес, населено място, адрес, пощенски код, пощенска кутия, допълнителна информация(фиг.30). Задължителни са полетата означени със знак „*“. Избира се бутона „Създай“ за създаване на нов запис или бутона „Отказ“ за затваряне на прозореца без да се запазват промените.
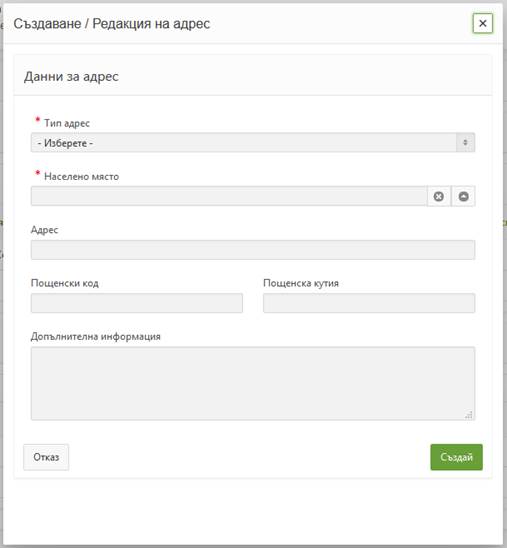
Фиг. 32 Прозорец за създаване на нов запис
За редактиране на вече съществуващ адрес се натиска иконата –
 от подсекция „Данни за
адреси“. Отваря се прозорец за редакция (фиг.33). След въвеждане на необходимите
промени се натиска бутона „Запази промените“ за запазване на направените
промени, бутона „Отказ“ за затваряне на прозореца без да се запазват промените
или бутона „Изтрий“ за изтриване избрания запис.
от подсекция „Данни за
адреси“. Отваря се прозорец за редакция (фиг.33). След въвеждане на необходимите
промени се натиска бутона „Запази промените“ за запазване на направените
промени, бутона „Отказ“ за затваряне на прозореца без да се запазват промените
или бутона „Изтрий“ за изтриване избрания запис.
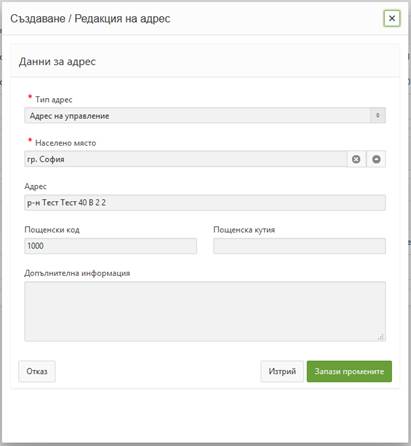
Фиг. 33 Прозорец за редактиране или изтриване на вече съществуващ запис
Подсекция „Данни за контакти“ съдържа справка с наличните контакти на бенефициента. В тази секция може да има само един запис за контакти. Ако вече съществува такъв, бутон „Нов запис“ не се показва.
За създаване на нов запис се избира бутона „Нов запис“ от подсекция „Данни за контакти“. Отваря се прозорец за въвеждане на необходимите данни – стационарен телефон, мобилен телефон, факс номер, E-mail, други контакти. (фиг.34). Задължителни са полетата означени със знак „*“. Избира се бутона „Създай“ за създаване на нов запис или бутона „Отказ“ за затваряне на прозореца без да се запазват промените.
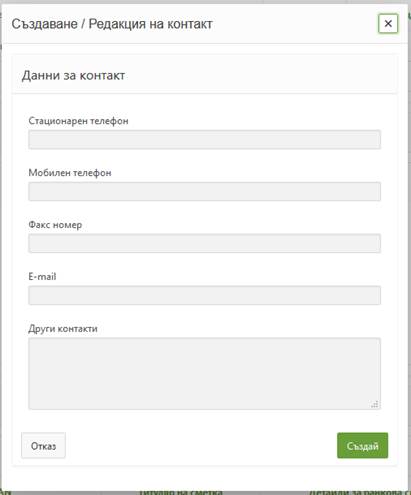
Фиг. 34 Прозорец за създаване на нов запис
За редактиране на контакти се натиска иконата –  от подсекция „Данни за контакти“.
Отваря се прозорец за редакция (фиг.35). След въвеждане на необходимите промени
се натиска бутона „Запази промените“ за запазване на направените промени, бутона
„Отказ“ за затваряне на прозореца без да се запазват промените или бутона
„Изтрий“ за изтриване избрания запис.
от подсекция „Данни за контакти“.
Отваря се прозорец за редакция (фиг.35). След въвеждане на необходимите промени
се натиска бутона „Запази промените“ за запазване на направените промени, бутона
„Отказ“ за затваряне на прозореца без да се запазват промените или бутона
„Изтрий“ за изтриване избрания запис.

Фиг. 35 Прозорец за редактиране или изтриване на вече съществуващ запис
Подсекция „Данни за банкови сметки“ съдържа справка с наличните банкови сметки на бенефициента.
За създаване на нов запис се избира бутона „Нов запис“ от подсекция „Данни за банкови сметки“. Отваря се прозорец за въвеждане на необходимите данни – банка, IBAN, титуляр на сметката, детайли за сметката, валидност и допълнителна информация (фиг.36). Задължителни са полетата означени със знак „*“. Избира се бутона „Създай“ за създаване на нов запис или бутона „Отказ“ за затваряне на прозореца без да се запазват промените.
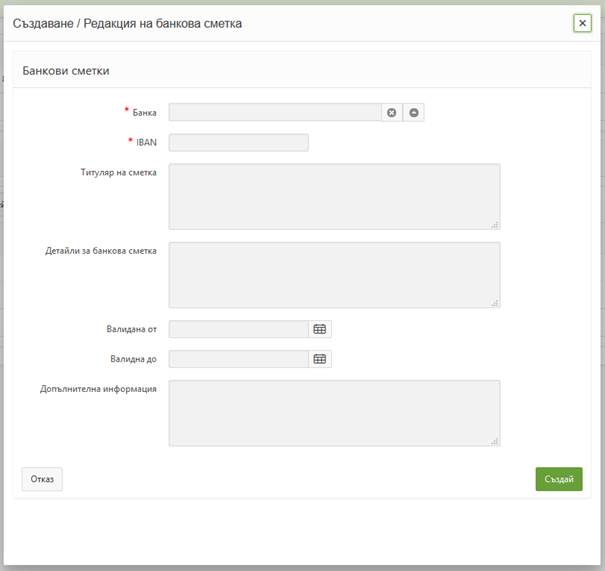
Фиг. 36 Прозорец за създаване на нов запис
За редактиране на вече съществуващ адрес се натиска иконата –
 от подсекция „Данни за
банкови сметки“. Отваря се прозорец за редакция (фиг.37). След въвеждане на
необходимите промени се натиска бутона „Запази промените“ за запазване на
направените промени, бутона „Отказ“ за затваряне на прозореца без да се запазват
промените или бутона „Изтрий“ за изтриване избрания запис.
от подсекция „Данни за
банкови сметки“. Отваря се прозорец за редакция (фиг.37). След въвеждане на
необходимите промени се натиска бутона „Запази промените“ за запазване на
направените промени, бутона „Отказ“ за затваряне на прозореца без да се запазват
промените или бутона „Изтрий“ за изтриване избрания запис.
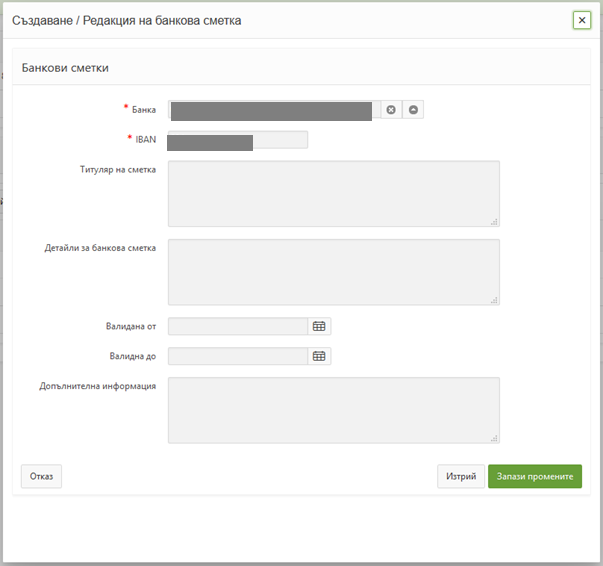
Фиг. 37 Прозорец за редактиране или изтриване на вече съществуващ запис