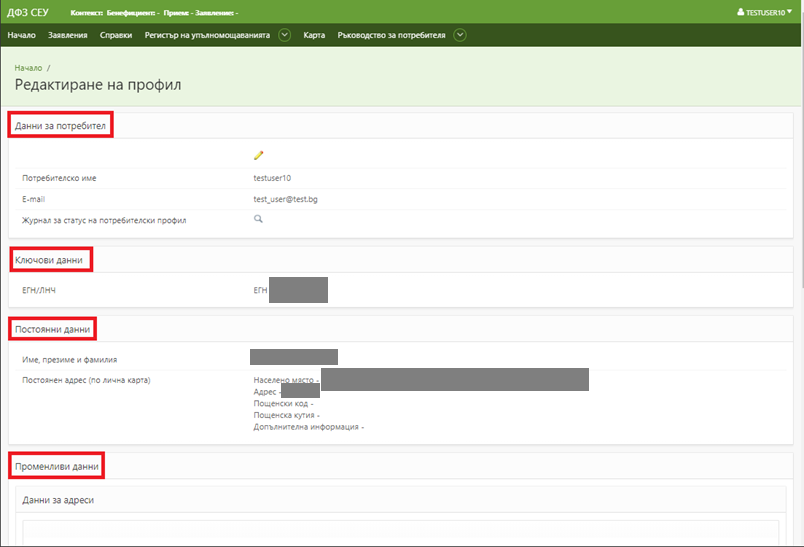
Потребител с роля бенефициент може да редактира профила си като избере опция „Редактиране на профил“ от падащото меню. Отваря се страница „Редактиране на профил“ (фиг.20). Тя включва информация за идентификационни, ключови, постоянни и променливи данни на потребителя.
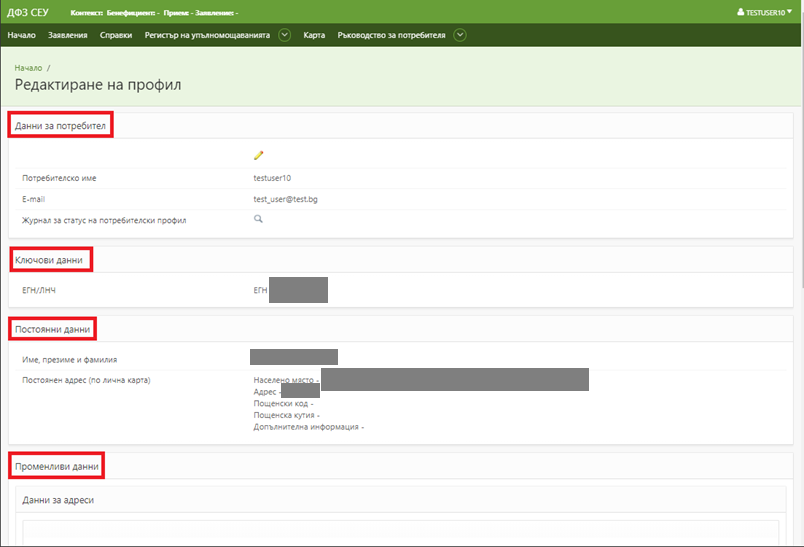
Фиг.20 Страница „Редактиране на профил“
Секция „Данни за потребител“ (фиг.21) служи за преглед на идентификационните данни за потребителя – потребителско име, e-mail и промяната на статусите на профила.
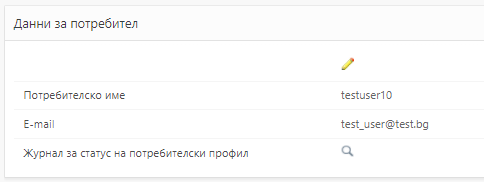
Фиг.21 Секция „Данни за потребителя“
За редактиране на данните се натиска иконата –  . Отваря се прозорец за редакция (фиг.22).
След въвеждане на необходимите промени се натиска бутона „Запази промените“ за
запазване на направените промени, бутона „Отказ“ за затваряне на прозореца без
да се запазват промените.
. Отваря се прозорец за редакция (фиг.22).
След въвеждане на необходимите промени се натиска бутона „Запази промените“ за
запазване на направените промени, бутона „Отказ“ за затваряне на прозореца без
да се запазват промените.
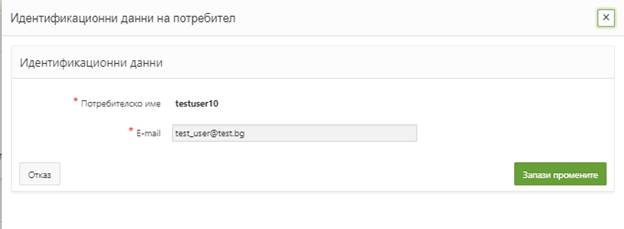
Фиг.22 Прозорец за редакция на данни
От бутона  „Журнал за статус на потребителски
профил“ се отваря прозорец, в който може да се проследи хронологията на
статусите на профила (фиг. 23).
„Журнал за статус на потребителски
профил“ се отваря прозорец, в който може да се проследи хронологията на
статусите на профила (фиг. 23).
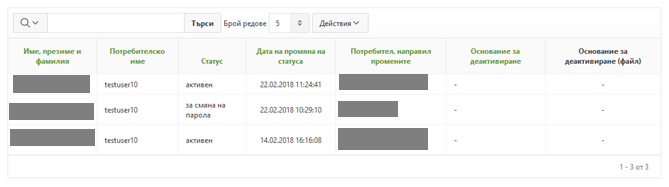
Фиг.23 Прозорец за редакция на данни
Секция „Ключови данни“ (фиг.24) служи за преглед на ключовите данни на потребителя – ЕГН/ЛНЧ. Тези данни не могат да бъдат променяни.

Фиг. 24 Секция „Ключови данни“
Секция „Постоянни данни“ (фиг.25) служи за преглед на постоянните данни за потребителя – имена, постоянен адрес (по лична карта).

Фиг. 25 Секция „Постоянни данни“
Секция „Променливи данни“ (фиг.26) служи за преглед на променливите данни за потребителя – данни за адреси, данни за контакти.

Фиг. 26 Секция „Променливи данни“
За създаване на нов адрес се избира бутона „Нов запис“ от подсекция „Данни за адреси“. Отваря се прозорец за въвеждане на необходимите данни – тип адрес, населено място, адрес, пощенски код, пощенска кутия, допълнителна информация(фиг.27). Задължителни са полетата означени със знак „*“. Избира се бутона „Създай“ за създаване на нов запис или бутона „Отказ“ за затваряне на прозореца без да се запазват промените.
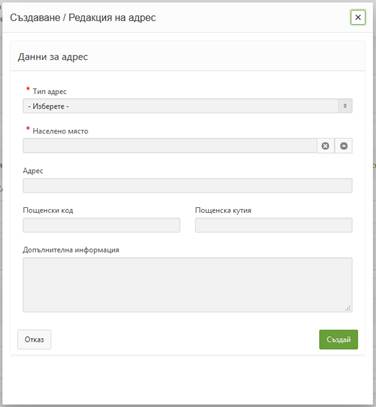
Фиг. 27 Прозорец за създаване на нов запис
За редактиране на вече съществуващ адрес се натиска иконата –
 от подсекция „Данни за
адреси“. Отваря се прозорец за редакция (фиг.28). След въвеждане на необходимите
промени се натиска бутона „Запази промените“ за запазване на направените
промени, бутона „Отказ“ за затваряне на прозореца без да се запазват промените
или бутона „Изтрий“ за изтриване избрания запис.
от подсекция „Данни за
адреси“. Отваря се прозорец за редакция (фиг.28). След въвеждане на необходимите
промени се натиска бутона „Запази промените“ за запазване на направените
промени, бутона „Отказ“ за затваряне на прозореца без да се запазват промените
или бутона „Изтрий“ за изтриване избрания запис.
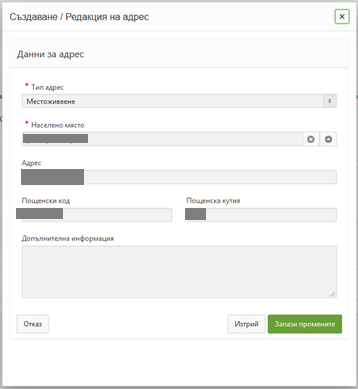
Фиг. 28 Прозорец за редактиране или изтриване на вече съществуващ запис
За редактиране на контакти се натиска иконата –  от подсекция „Данни за контакти“.
Отваря се прозорец за редакция (фиг.29). След въвеждане на необходимите промени
се натиска бутона „Запази промените“ за запазване на направените промени, бутона
„Отказ“ за затваряне на прозореца без да се запазват промените или бутона
„Изтрий“ за изтриване избрания запис.
от подсекция „Данни за контакти“.
Отваря се прозорец за редакция (фиг.29). След въвеждане на необходимите промени
се натиска бутона „Запази промените“ за запазване на направените промени, бутона
„Отказ“ за затваряне на прозореца без да се запазват промените или бутона
„Изтрий“ за изтриване избрания запис.
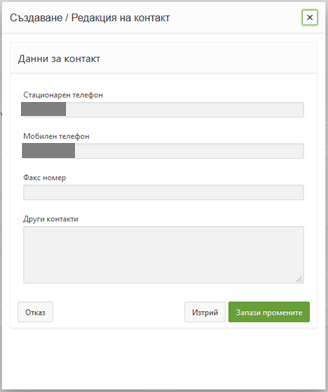
Фиг. 29 Прозорец за редактиране или изтриване на вече съществуващ запис