 , обновява справката.
, обновява справката.При избор на линк – „Пространствени данни“ от страница „Администрация“ или от падащо меню под бутон „Администрация“ на навигационното меню се отваря страница „Пространствени данни“ (фиг.89). Страницата служи за преглед на качените файлове с пространствени данни от текущия потребител.
Натискането на бутон -  , обновява справката.
, обновява справката.
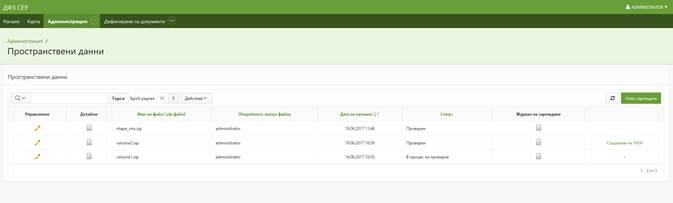
Фиг. 92 Страница „Пространствени данни“
За ново зареждане на файл се избира бутона „Ново зареждане“. Отваря се прозорец за въвеждане на необходимите данни – файл (при натискане на бутона „Разглеждане…“ се отваря прозорец за избор на файл, разширението на файла задължително трябва да е „.zip“), координатна система (фиг.90). Задължителни са полетата означени със знак „*“. Избира се бутона „Зареди“ за зареждане на избрания файл или бутона „Отказ“ за затваряне на прозореца без да се запазват промените. След зареждане, системата автоматично пускат проверки на качените файлове с пространствени данни.
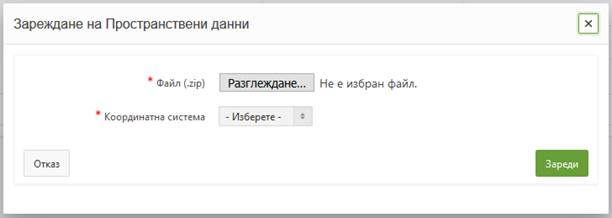
Фиг. 93 Прозорец за зареждане на файл с пространствени данни
При натискане на иконата -  от колона „Журнал на зареждане“ се
отваря се страница „Журнал на зареждане“ (фиг.91). Страницата съдържа журнал на
действията при зареждането и проверките на избрания пакетен файл.
от колона „Журнал на зареждане“ се
отваря се страница „Журнал на зареждане“ (фиг.91). Страницата съдържа журнал на
действията при зареждането и проверките на избрания пакетен файл.
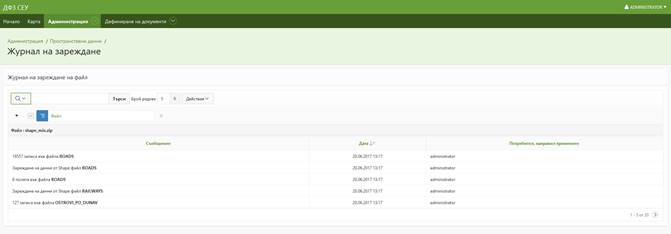
Фиг. 94 Страница „Журнал на зареждане“
Когато статуса на пакета от файлове е със стойност „Проверен“ и няма създадено View за него, в последната колона на справката се появява линк – „Създай View“. След натискането на линка – „Създай View“ се отваря прозорец (фиг.92) за създаване на view. В него задължително се попълва полето – „Име за карта“. За създаване на view се натиска бутон „Build VIEW“, бутона „Отказ“ затваря прозореца без да стартира процес за създаване на view.
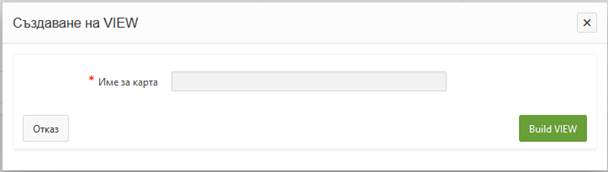
Фиг. 95 Прозорец за създаване на view
Ако за пакетния файл вече е създадено view се показва линк с името на създаденото view. При натискане на линка се отваря прозорец „Създаване / Редакция на слой“.
След натискане на иконката – от колона „Управление“ се отваря прозорец за
управление на пакета с файлове (фиг.93). Прозореца позволява повторно стартиране
на зареждане и проверки. Бутона – „Повторно зареждане и проверки“ се появява
само когато статуса на пакета е различен от статуси „В процес на …“. При
натискане на бутона „Отказ“ прозорецът се затваря без да се стартира процес на
зареждане и проверки.
от колона „Управление“ се отваря прозорец за
управление на пакета с файлове (фиг.93). Прозореца позволява повторно стартиране
на зареждане и проверки. Бутона – „Повторно зареждане и проверки“ се появява
само когато статуса на пакета е различен от статуси „В процес на …“. При
натискане на бутона „Отказ“ прозорецът се затваря без да се стартира процес на
зареждане и проверки.
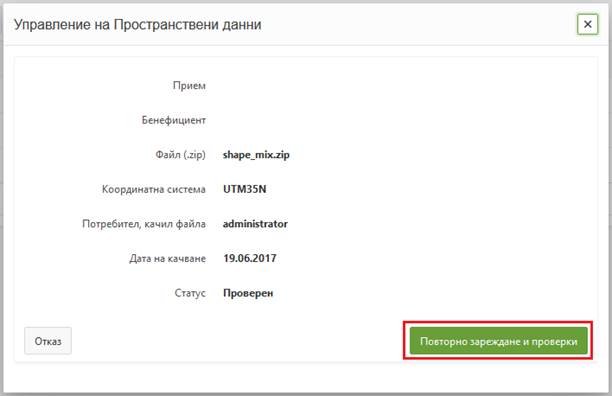
Фиг. 96 Прозорец за управление на пространствени данни
При
натискане на линк  – от
колона „Детайли“ се отваря детайлна страница за избрания пакетен файл (фиг.94).
Страницата съдържа информация за избрания файл, слоеве и пространствени
обекти.
– от
колона „Детайли“ се отваря детайлна страница за избрания пакетен файл (фиг.94).
Страницата съдържа информация за избрания файл, слоеве и пространствени
обекти.
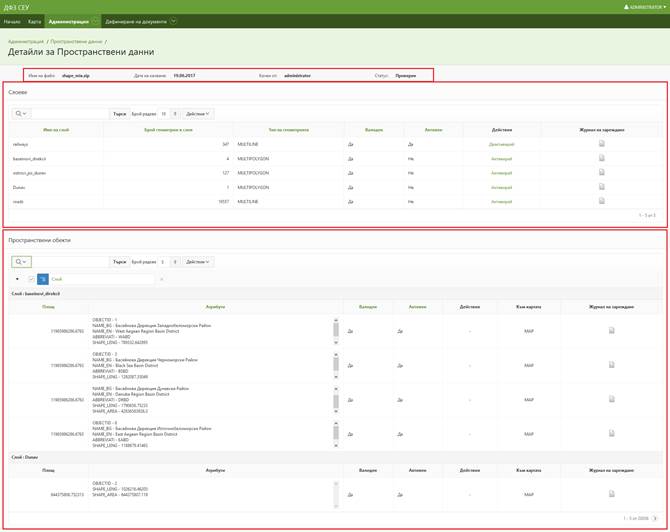
Фиг. 97 Страница „Детайли за пространствени данни“
Секция „Слоеве“ (фиг.95) съдържа информация за заредените слоеве.
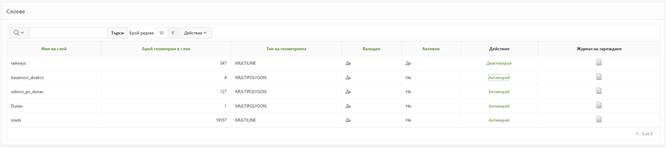
Фиг. 98 Секция „Слоеве“
В зависимост от това дали даден слой е валиден се появява линк - „Активирай“/„Деактивирай“ в колона „Действия“. Когато даденият слой е активен е предоставена възможност за деактивиране, а когато е неактивен – възможност за активиране. При натискане на линка излиза прозорец за потвърждение на действието (фиг.96 и фиг.97). При натискането на бутона „Ок“ действието ще бъде изпълнено. Бутона „Cancel“ затваря прозореца без да променя слоя.
* При активиране на слой, системата автоматично активира всички валидни пространствени обекти свързани с него.
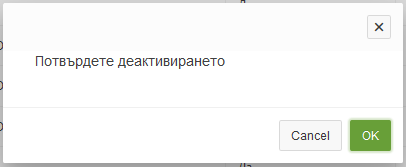
Фиг. 99
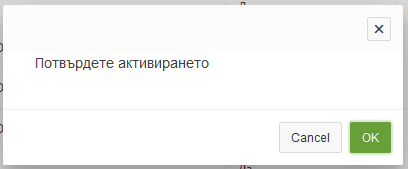
Фиг. 100
При натискане на иконата -  от колона „Журнал на зареждане“ се
отваря се страница „Журнал на зареждане“ (фиг.98). Страницата съдържа журнал на
действията при зареждането на избрания слой.
от колона „Журнал на зареждане“ се
отваря се страница „Журнал на зареждане“ (фиг.98). Страницата съдържа журнал на
действията при зареждането на избрания слой.
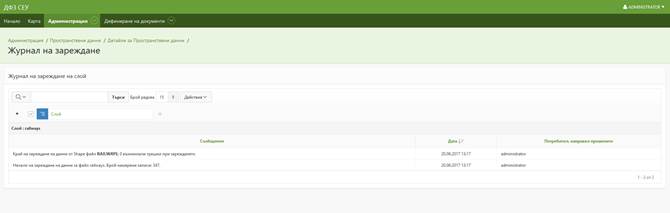
Фиг. 101 Страница „Журнал на зареждане“
Секция „Пространствени обекти“ (фиг.99) съдържа информация за заредените пространствени обекти, групирани по слой.
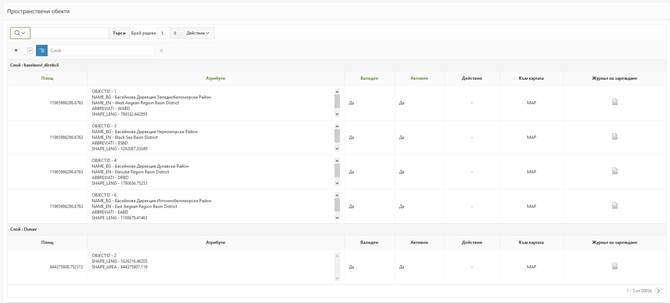
Фиг. 102 Секция „Пространствени обекти“
В зависимост от това дали слоя на даден пространствен обект е активен се появява линк - „Активирай“ / „Деактивирай“ в колона „Действия“. Когато даденият слой е активен е предоставена възможност за деактивиране, а когато е неактивен – възможност за активиране. Ако слоя на даден пространствен обект не е активен колона „Действия“ е празна. При натискане на линка излиза прозорец за потвърждение на действието (фиг.100 и фиг.101). При натискането на бутона „Ок“ действието ще бъде изпълнено. Бутона „Cancel“ затваря прозореца без да променя пространствения обект.
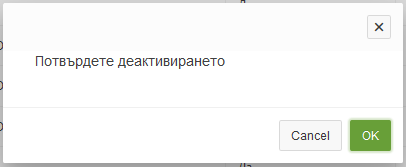
Фиг. 103
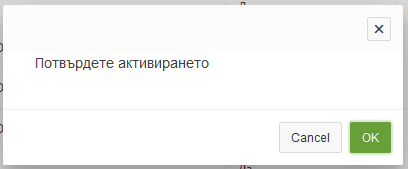
Фиг. 104
При натискане на иконата -  от колона „Журнал на зареждане“ се
отваря се страница „Журнал на зареждане“ (фиг.102). Страницата съдържа журнал на
действията при зареждането на избрания пространствен обект.
от колона „Журнал на зареждане“ се
отваря се страница „Журнал на зареждане“ (фиг.102). Страницата съдържа журнал на
действията при зареждането на избрания пространствен обект.
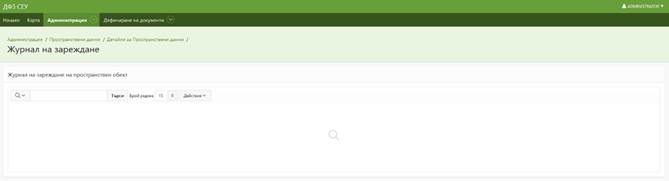
Фиг. 105 Страница „Журнал на зареждане“